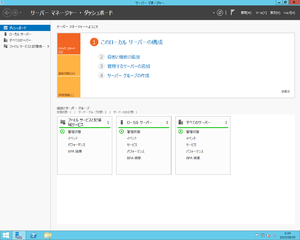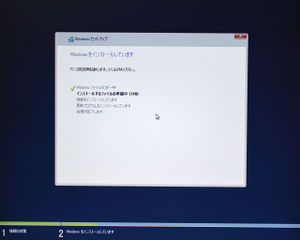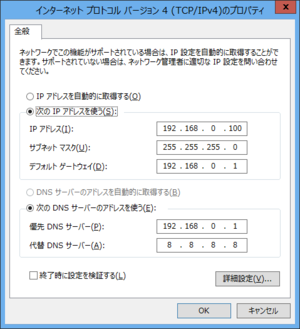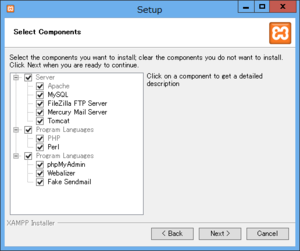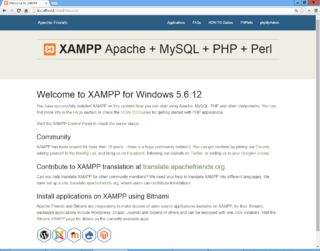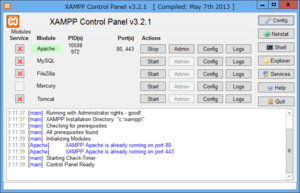「サーバー構築方法(Windows編)」の版間の差分
| 行39: | 行39: | ||
[[File:win_setup.jpg | thumb | 多分こんな画面でインストール進めてますよね?]] | [[File:win_setup.jpg | thumb | 多分こんな画面でインストール進めてますよね?]] | ||
買ったディスクか、ダウンロード版で買ったならディスクに焼くか、USBメモリに焼いてインストールして終わり! | 買ったディスクか、ダウンロード版で買ったならディスクに焼くか、USBメモリに焼いてインストールして終わり! | ||
| + | |||
| + | WindowsServerの場合、付属のIEを使うとセキュリティの警告がうるさいので、ここらでChrome等をインストールしておくと後々楽かも。 | ||
| 行47: | 行49: | ||
* グラフィックドライバ<br>入れないと表示おかしかったり、解像度選べなかったり。 | * グラフィックドライバ<br>入れないと表示おかしかったり、解像度選べなかったり。 | ||
* USBドライバ<br>一応いれとこう。 | * USBドライバ<br>一応いれとこう。 | ||
| + | |||
| + | |||
| + | == ローカルIPアドレスの固定 == | ||
| + | [[File:ip_ex.png | thumb | 設定例(環境に合わせて変えてね)]] | ||
| + | ※前提知識は[[ネットワーク用語集]]を見て下さい。 | ||
| + | |||
| + | コントロールパネル→ネットワークと共有センターを開く。「イーサネットの状態」を開き、プロパティから「インターネットプロトコルバージョン4(TCP/IPv4)」のプロパティを開く。<br> | ||
| + | すると、ローカルIPを設定できるので、ルータに合わせて設定する。分からない場合は、イーサネットの状態まで戻って、詳細を押すと既にDHCPでIPが割り当てられていると思うので、それが | ||
| + | 192.168.11.6 | ||
| + | とかだったら | ||
| + | 192.168.11.X (Xは1~254で好きな数字、かつ他のPCと重複しないもの) | ||
| + | にする。なお、1はだいたいルータが使っているだろうと思うので、実質2から。100以降だと多分安全。192.168.11.いくつじゃなくて192.168.0.7とかだったら同様に192.168.0.200とかにする。<br> | ||
| + | サブネットマスクはだいたい | ||
| + | 255.255.255.0 | ||
| + | でいいはず。192.168.で始まる場合はこれ。 | ||
| + | |||
| + | デフォルトゲートウェイと優先DNSサーバーはブロードバンドルータのIPを打ち込む。192.168.0.1とか192.168.1.1とか192.168.11.1とか。ご利用の機種に合わせて。<br> | ||
| + | 代替DNSサーバーは入れなくても良い。GooglePublicDNS入れておいてもいい。 | ||
== XAMPPのインストール == | == XAMPPのインストール == | ||
| − | + | [[File:xampp_install.png | thumb | パパッとインストールして終わり!簡単!楽ちん!]] | |
| + | 個別にインストールするのは面倒なので、いろいろパックになったXAMPPをインストールする。色々含まれてるけど主な内包物は以下の通り。 | ||
* Apache(Webサーバ) | * Apache(Webサーバ) | ||
* MySQL(データベースサーバ) | * MySQL(データベースサーバ) | ||
* PHP・Perl(動的コンテンツを実現) | * PHP・Perl(動的コンテンツを実現) | ||
| + | ダウンロードは [https://www.apachefriends.org/jp/index.html https://www.apachefriends.org/jp/index.html] から。 | ||
| + | |||
| + | ダウンロードしたらウィザードに従ってインストールすれば完了! | ||
| + | |||
| + | インストールが終わったら、サーバー上のブラウザに | ||
| + | localhost | ||
| + | と打ち込んでみよう。 | ||
| + | |||
| + | [[File:xampp_localhost.png | 320px]]<br> | ||
| + | ↑こんな画面が出ればインストールは成功。 | ||
| + | |||
| + | |||
| + | == XAMPPの設定 == | ||
| + | [[File:xampp_cp.png | thumb | XAMPPコントロールパネル]] | ||
| + | XAMPPの設定というか、まずWindowsファイアウォール設定しないといけない。受信の規則で、TCPの80番ポートと443番ポートを許可する設定にしておく。これで外部からアクセスできる。 | ||
| + | |||
| + | XAMPPには便利なコントロールパネルが用意されているので、スタートメニューから起動する。もしかしたら、インストール直後に開いてるかもしれない。<br> | ||
| + | すると、右みたいな画面が出てくると思うので、とりあえずApacheをStopボタンを押して停止させる。これでWindowsへサービス登録が可能となるので、左側の×ボタンを押してサービス登録しておく。Apacheに加えてMySQLもやっておくと良いかと。<br> | ||
| + | 終わったら、Startを押してApacheとMySQLを起動。 | ||
| + | |||
| + | |||
| + | == Webページの公開 == | ||
| + | XAMPPを | ||
| + | C:\xampp\ | ||
| + | にインストールした場合、 | ||
| + | C:\xampp\htdocs\ | ||
| + | 以下においてあるファイルがデフォでネット上に公開されることになる。インストール直後では、index.phpが/dashboard/へのリダイレクトをかけているので、localhostにアクセスするとlocalhost/dashboard/に飛ばされて先のページを見る事になる。 | ||
| + | 念のためhtdocsをバックアップした上で、htdocs内のファイルを一掃し、index.htmlを作成して何か書いてみよう。保存してlocalhostに再びアクセスすると、書いた内容を見れるはず。なお、他のPCからはローカルIPを、 | ||
== 書きかけです == | == 書きかけです == | ||
2015年8月27日 (木) 20:44時点における版
WindowsPCをサーバーにしたい方へ。
目次
はじめに
ここではWindowsを使った自宅サーバの構築方法(というよりも構築レポート?)を公開します。
初めてサーバーを立てる方や、初心者の方はまず自宅サーバーを始めるあなたにをご覧になることをお勧めします。
今回はWindowsServerを用いて構築していきますが、通常のWindowsにも対応できる構築法を目指します。
使用したもの
HP ProLiant MicroServerを使用しました。コンパクトなサーバーが手ごろな価格で手に入る点が魅力。おすすめ。
| 分類 | 名称 | 備考 |
|---|---|---|
| OS | WindowsServer2012 R2 Datacenter | 学生であればDreamsparkから無料で入手可能 |
| CPU | AMD Turion II NEO N54L 2.2GHz | 省電力・低発熱でファンレス(ただし本体内は非常に風通し良く出来ている) |
| メモリ | 4GB | 標準のまま |
準備
まずは必要なモノの準備から。
- ブロードバンド回線&ブロードバンドルーター
- サーバにするPC
詳しくは こちらを参照。
OSのインストール
買ったディスクか、ダウンロード版で買ったならディスクに焼くか、USBメモリに焼いてインストールして終わり!
WindowsServerの場合、付属のIEを使うとセキュリティの警告がうるさいので、ここらでChrome等をインストールしておくと後々楽かも。
ドライバのインストール
自作PCの場合は各マザボのメーカーのサイトから、メーカー製PCの場合はそれぞれのメーカーのサイトからダウンロードしてインストール。最低限以下のものを入れておく。
- チップセットドライバ
なくても動作するけど、入れると安定するかも。INFとか書いてあったりするかも。 - LANドライバ
オンボードNICのドライバ入れないと通信できない。 - グラフィックドライバ
入れないと表示おかしかったり、解像度選べなかったり。 - USBドライバ
一応いれとこう。
ローカルIPアドレスの固定
※前提知識はネットワーク用語集を見て下さい。
コントロールパネル→ネットワークと共有センターを開く。「イーサネットの状態」を開き、プロパティから「インターネットプロトコルバージョン4(TCP/IPv4)」のプロパティを開く。
すると、ローカルIPを設定できるので、ルータに合わせて設定する。分からない場合は、イーサネットの状態まで戻って、詳細を押すと既にDHCPでIPが割り当てられていると思うので、それが
192.168.11.6
とかだったら
192.168.11.X (Xは1~254で好きな数字、かつ他のPCと重複しないもの)
にする。なお、1はだいたいルータが使っているだろうと思うので、実質2から。100以降だと多分安全。192.168.11.いくつじゃなくて192.168.0.7とかだったら同様に192.168.0.200とかにする。
サブネットマスクはだいたい
255.255.255.0
でいいはず。192.168.で始まる場合はこれ。
デフォルトゲートウェイと優先DNSサーバーはブロードバンドルータのIPを打ち込む。192.168.0.1とか192.168.1.1とか192.168.11.1とか。ご利用の機種に合わせて。
代替DNSサーバーは入れなくても良い。GooglePublicDNS入れておいてもいい。
XAMPPのインストール
個別にインストールするのは面倒なので、いろいろパックになったXAMPPをインストールする。色々含まれてるけど主な内包物は以下の通り。
- Apache(Webサーバ)
- MySQL(データベースサーバ)
- PHP・Perl(動的コンテンツを実現)
ダウンロードは https://www.apachefriends.org/jp/index.html から。
ダウンロードしたらウィザードに従ってインストールすれば完了!
インストールが終わったら、サーバー上のブラウザに
localhost
と打ち込んでみよう。
XAMPPの設定
XAMPPの設定というか、まずWindowsファイアウォール設定しないといけない。受信の規則で、TCPの80番ポートと443番ポートを許可する設定にしておく。これで外部からアクセスできる。
XAMPPには便利なコントロールパネルが用意されているので、スタートメニューから起動する。もしかしたら、インストール直後に開いてるかもしれない。
すると、右みたいな画面が出てくると思うので、とりあえずApacheをStopボタンを押して停止させる。これでWindowsへサービス登録が可能となるので、左側の×ボタンを押してサービス登録しておく。Apacheに加えてMySQLもやっておくと良いかと。
終わったら、Startを押してApacheとMySQLを起動。
Webページの公開
XAMPPを
C:\xampp\
にインストールした場合、
C:\xampp\htdocs\
以下においてあるファイルがデフォでネット上に公開されることになる。インストール直後では、index.phpが/dashboard/へのリダイレクトをかけているので、localhostにアクセスするとlocalhost/dashboard/に飛ばされて先のページを見る事になる。
念のためhtdocsをバックアップした上で、htdocs内のファイルを一掃し、index.htmlを作成して何か書いてみよう。保存してlocalhostに再びアクセスすると、書いた内容を見れるはず。なお、他のPCからはローカルIPを、