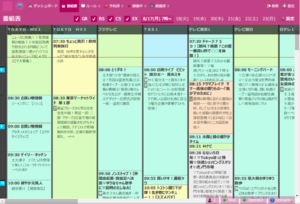録画サーバー構築方法(Linux編)
Linuxサーバーを立てましたか? 録画機能つけましょう。
- 録画サーバーについて基本的な事はこちら→録画サーバー入門
- LinuxではなくWindowsで構築したい場合はこちら→録画サーバー構築方法(Windows編)
目次
はじめに
ここは、Linux鯖に録画機能を付けて録画サーバに進化させようとするページです。録画サーバがどういったものかに関しては録画サーバー入門を参照。
まだサーバを立てておらず、1から録画サーバを構築しようとしている場合、サーバー構築方法(Linux編)のSSH接続あたりまでは出来るようにしてから進もう。
なお、「構築法」なんて銘打ってますが、ほぼ構築レポみたいなもんです、悪しからず。以下参考サイトを元に進めていきます。
参考サイト
※今回使用するCentOS向け以外のサイトも含まれるので注意。
- PT3 装着から録画テストまで
- http://yutorm.blogspot.jp/2014/06/pt3-chinachu.html
- http://5mande.blogspot.jp/2014/10/blog-post_15.html
- http://d.hatena.ne.jp/kt_hiro/20150104/1420347683
構築環境
Linux鯖構築の時と同じものを使用。
| 分類 | 名称 | 備考 |
|---|---|---|
| OS | CentOS 6.7 | 6.xのが慣れているので |
| マザーボード | H61M-VG3 | Mini-ITX並の小ささではあるが、PCI-Expressが2本挿せる |
| CPU | Core i5 2400S | 省電力版でサーバ用途に持ってこい |
| メモリ | DDR3 8GB | 多分4GBもあれば充分じゃないかな? |
| チューナー | PT3 | TS抜き出来るPC内蔵TVチューナーとしては定番中の定番 PCI-Express x1接続 |
| カードリーダ | SCR331-DI | アキバで安く入手出来たもの |
前準備
アップデート
一応しておく。
yum -y update
必要なパッケージたちのインストール
yum -y install kernel-devel wget unzip gcc ccid pcsc-lite pcsc-lite-devel pcsc-lite-libs git kernel-devel-`uname -r` autoconf automake
RPMForgeリポジトリの追加
どうやらRPMForgeリポジトリ使ってインストールしなきゃならないパッケージがあるようなのでインストールする。
どこでもいいけど、とりあえず/tmpに保存してインストール。
cd /tmp wget http://pkgs.repoforge.org/rpmforge-release/rpmforge-release-0.5.3-1.el6.rf.x86_64.rpm rpm -ivh rpmforge-release-0.5.3-1.el6.rf.x86_64.rpm
普段は使わんので設定変更。
vi /etc/yum.repos.d/rpmforge.repo
で、enable=1となっている所をenable=0にする。
perl-Gtk2をインストール
yum -y install --enablerepo=rpmforge perl-Gtk2
カードリーダ関連のインストール
B-CAS読み込まなきゃいけないからね。カードリーダ周りを使えるようにする。
pcsc-perl及びpcsc-toolのインストール。これも/tmpディレクトリでいいんじゃないかな。
wget ftp://ftp.pbone.net/mirror/archive.fedoraproject.org/fedora/linux/releases/13/Everything/x86_64/os/Packages/pcsc-perl-1.4.8-2.fc13.x86_64.rpm rpm -ivh pcsc-perl-1.4.8-2.fc13.x86_64.rpm wget ftp://ftp.pbone.net/mirror/archive.fedoraproject.org/fedora/linux/releases/13/Everything/x86_64/os/Packages/pcsc-tools-1.4.16-1.fc13.x86_64.rpm rpm -ivh pcsc-tools-1.4.16-1.fc13.x86_64.rpm
サービスの起動。
/etc/init.d/messagebus start /etc/init.d/haldaemon start /etc/init.d/pcscd start
ここまで終わって、B-CAS挿したカードリーダ接続して「pcsc_scan」コマンドを実行すると、なんかダーッと出てくるはず。その中に、「Japanese Chijou Digital B-CAS Card (pay TV)」の文字があれば成功らしいです。やったね。抜ける時はCtrl+Cで強制終了。
放送波復号ライブラリのインストール
arib25なるもので暗号化された放送波を復号します。ソースを拾ってきてコンパイル&インストール。
wget http://hg.honeyplanet.jp/pt1/archive/c44e16dbb0e2.zip unzip c44e16dbb0e2.zip cd pt1-c44e16dbb0e2/arib25/ make make install
CentOS用にconfファイル用意&確認。
vi /etc/ld.so.conf.d/arib25.conf
で中身は
/usr/local/lib
だけでいいらしい。
ldconfig ldconfig -p | grep libarib
で、2行ほど
libarib25.so.0 (libc6,x86-64) => /usr/local/lib/libarib25.so.0
libarib25.so (libc6,x86-64) => /usr/local/lib/libarib25.so
と出てきたら成功。
PT3ドライバのインストール
今回はPT3を使うので、そのドライバが必要。これもソースからコンパイル&インストール。
cd /tmp git clone https://github.com/m-tsudo/pt3.git cd pt3/ make make install
一旦再起動。
reboot
確認してみる。 ls -la /dev/pt*video* と、実行して
crw-rw-rw- 1 root video 248, 0 8月 17 15:27 2015 /dev/pt3video0 crw-rw-rw- 1 root video 248, 1 8月 17 15:27 2015 /dev/pt3video1 crw-rw-rw- 1 root video 248, 2 8月 17 15:27 2015 /dev/pt3video2 crw-rw-rw- 1 root video 248, 3 8月 17 15:27 2015 /dev/pt3video3
みたいに出てくればOK。
recpt1のインストール
recpt1はLinux向けの録画ソフトウェア。pt1とは言うが、今回はPT3でも使える派生版を使用する。
cd /tmp git clone https://github.com/stz2012/recpt1.git cd recpt1/recpt1 ./autogen.sh ./configure --enable-b25 make make install
ここまで来たら正常に録画出来るか確認。recpt1のコマンドの使い方は
recpt1 --b25 --strip 物理チャンネル 録画秒数 ファイル名
なので、とりあえずテストで
recpt1 --b25 --strip 27 10 /tmp/test.ts
と打ってみる(関東の場合27チャンネルはNHK、地域によって変わる)。
using B25... enable B25 strip pid = 1686 C/N = 31.581140dB Recording... Recorded 11sec
みたいに出てくれば、とりあえずうまくいっていそうな雰囲気。だめそうならここまでのインストール手順に誤りが無いか確認。
あとはWinSCPあたりでPCにtest.tsを転送して見てみよう。正常に録画番組が再生されればここまでのインストールは成功している。
Chinachuのインストール
予約録画出来ないと不便なので、最近話題?のChinachuをインストールする。インストール方法は本家が解説しているとおりに進める。
新規ユーザー作成
今までrootのままインストール作業を進めてきたけれど、新たにユーザーを作成する。Chinachuはrootで動作させるなとのこと。
sudo adduser chinachu passwd chinachu #(パスワードを2回入力する)
↑はchinachuというユーザーを作成しているが、これはお好きなように。
新しいユーザーでsudo使いたいので
visudo
して、最後に以下のように追記。
chinachu ALL=(ALL) ALL
必要そうなパッケージのインストール(適当)
yum -y install kernel-devel openssl-devel libboost-all-dev boost-devel curl git-core libtool autoconf wget http://www.tortall.net/projects/yasm/releases/yasm-1.2.0.tar.gz tar xvf yasm-1.2.0.tar.gz cd yasm-1.2.0 ./configure --prefix=$HOME make make install
インストール
sudo -i -u chinachu git clone git://github.com/kanreisa/Chinachu.git ~/chinachu cd ~/chinachu/ ./chinachu installer
「what do you install?」と聞かれたら、初回なので1を選んでおく。割と長いのでしばらく待つ。エラーで止まってしまったら、何かパッケージが足りてない可能性が高そう。特にyasmで引っかかった。
設定
サンプルの設定ファイルをコピーして書き換えていく。
cp config.sample.json config.json vi config.json
特に書き換えるべき点は以下。
- Webからアクセスする際のユーザー名&パスワード
"wuiUsers": [
"akari:bakuhatsu"
],
- Webからアクセスする際のポート番号をデフォのままにしない
適当なポート番号に変更する
"wuiPort" : 10772,
- PT3のみで利用する場合、以下の部分を丸ごと削除(最初のカンマも忘れずに)
,
{
"name" : "FSUSB2",
"isScrambling": false,
"types" : [ "GR" ],
"command" : "recfsusb2n -b <channel> - -",
"noEpg" : true
}
とりあえず再起動
以下の部分でちょっと引っかかってたのが再起動したら直ったので、ここらで一回挟んでおくと良いかも。
reboot
空のルール設定ファイルを作成
echo [] > rules.json
動作チェック
./chinachu service wui execute
「問題なく起動できたらCtrl+\で終了」だそうで。
番組表取得
以下の通り打つとEPGを1から取得できる。
./chinachu update -f
システムへのLSB Init Script設定
公式の手順に従って。
./chinachu service operator initscript > /tmp/chinachu-operator ./chinachu service wui initscript > /tmp/chinachu-wui sudo chown root:root /tmp/chinachu-operator /tmp/chinachu-wui sudo chmod +x /tmp/chinachu-operator /tmp/chinachu-wui sudo mv /tmp/chinachu-operator /tmp/chinachu-wui /etc/init.d/
sudo chkconfig chinachu-operator on sudo chkconfig chinachu-wui on
サービスを開始
sudo service chinachu-operator start sudo service chinachu-wui start
セットアップ完了
これでChinachuが使えるようになりました。めでたしめでたし。
ChinachuへはブラウザにサーバーのIPアドレスとポート番号入れればアクセス出来ます。たとえば「192.168.0.200:12345」みたいな感じ。
なお、初期状態だとどんどん自動でアニメが録画されていってしまうので、3つあるルール全部消して、自分で好きに追加していくと良いかと。