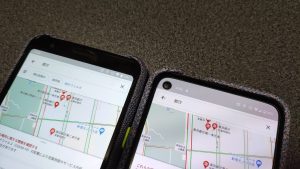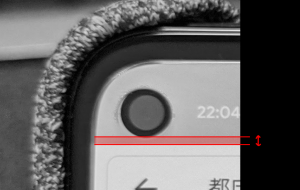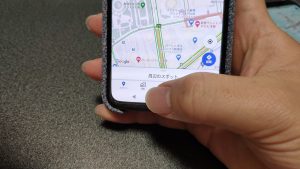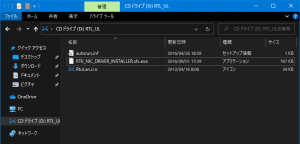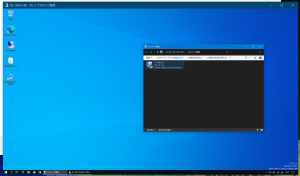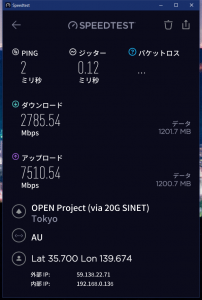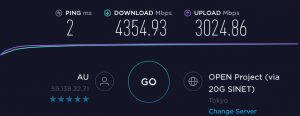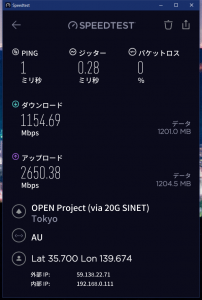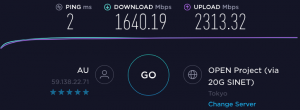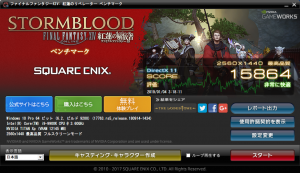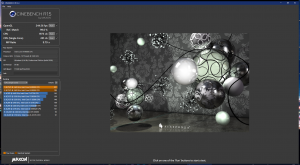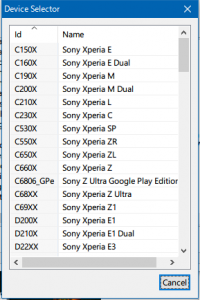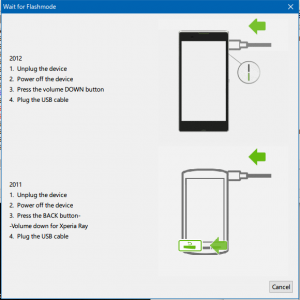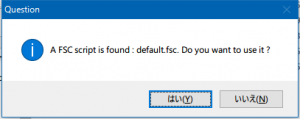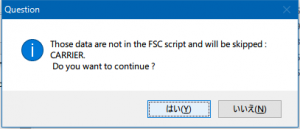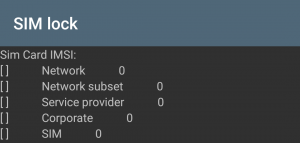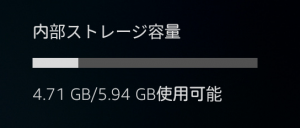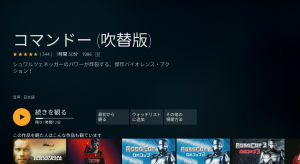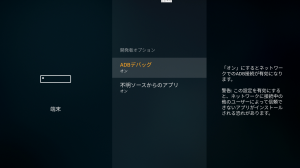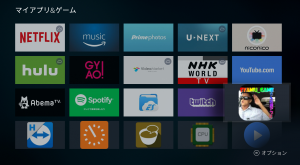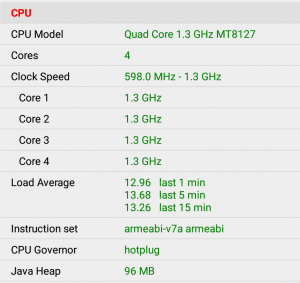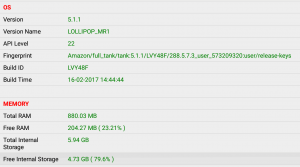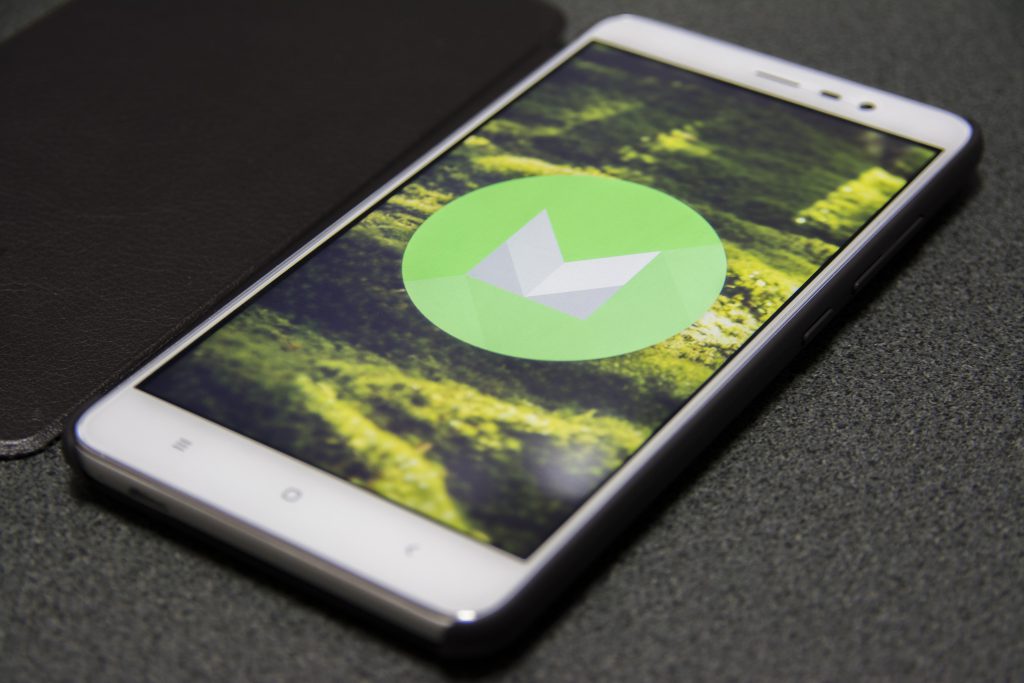今までもPimaxにイヤホンとマイクを外付けで取り付けていたのだけど、とてもガバガバだった。
これを今回整理したので自分のやり方を一応書いておきます。用途はVRChatを想定。
こういう外付けする例で、Pimaxの前面がフラットなのをいいことに、ペタペタ貼り付けてる例をよくみるけど、これは良くないです!!!!!
Pimax前面は随所にLighthouse受光センサーがあるのでトラッキングが飛んで、頭が飛びます!
今回はトラッキングの妨げになるものは一切配置しない方針です!
ちなみに、マイクはpimax内蔵のでええわって人は、HMD左側の3.5mmジャックにイヤホン挿して終わりです(完)
用意するもの
- Pimax VR HMD
私が使用しているのはPimax 5K XRだけど、他も似たようなもんでしょう(適当) - DAC内蔵のType-C to 4極3.5mm変換アダプタ
DAC内蔵じゃないとWindowsから認識しない。スマホ用とかの表記があるやつはだいたい非搭載なので注意。 - USB Type-C 直角変換アダプタ
これがないと、上部に挿したときフェイスクッションと干渉する。 - 4極3.5mmジャック分岐ケーブル
イヤホン端子とマイク端子が分離できればOK。
(追記)↑こんなの用意しなくても、TypeCでイヤホン端子マイク端子別れてるやつ買えばよいのではとか思った。お好きな方をお選びください。 - お好きなイヤホン
昨今主流のカナル型だと、発生したとき自分の声が聞き取りづらいので、インナーイヤー型がおすすめ。ボイチェン勢だとかでループバックしてるならカナル型がよいかも。
私が使用しているのはインナーイヤー型のゼンハイザーMX375だけど、もう売ってない(悲しみ)
カナル型だとfinal E500が人気そう。 - お好きなマイク
高音質かつ安価で人気なのはおそらくソニーECM-PC60だけど、丸裸だとポップノイズ等乗りやすいので、マイクスポンジをつけるのがおすすめ。 - その他
フェイスクッションを交換してる場合、鼻の部分が開いてるのでマジックテープを使ってマイク部を止める必要がある。ケーブルもとめられるし持っておいて損はないかも。
ちなみに使用しているのはVive用のスポンジパッド。若干無理やりだけど普通につくし、汗とか拭き取りやすいのでおすすめ。
…書いてて思ったけど、多くない?ここまで用意してやる必要ある?(懐疑
手順
- Type-C直角変換アダプタの左右を切り取る
Pimax上部の穴に差し込むとき微妙に狭くて入らないので(強引)

- Pimax上部の穴にType-C直角変換アダプタを挿して、
Type-C直角アダプタ – DAC内蔵3.5mmジャック変換 – 4極分岐 – マイク&イヤホン
の順に接続する。

- マイクケーブルをいい感じに通して(適当)マイクを固定する
真ん中通したけど、鼻にも干渉しないしいい感じ。

- ケーブルをいい感じにまとめる(適当)
イヤホン予めいい感じの長さに調整して左右に通しておくと、装着時楽ちん。

以上です!!
こんなことしてまで、マイク外付けする必要あるんすかね?(今更)
自分のヴォイスゥに自信があるわけじゃないのにな…(悲)
あと、意外と悪くないんよね、pimax内蔵マイク。
でもPC60のほうが断然良いから意味はある(断言)