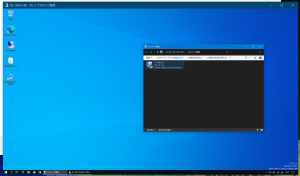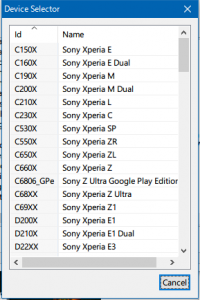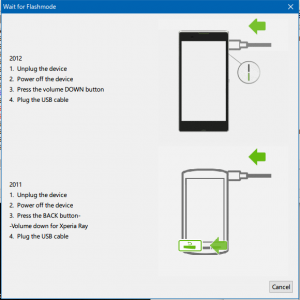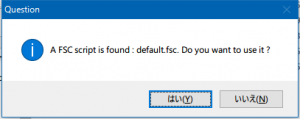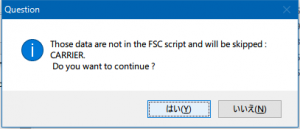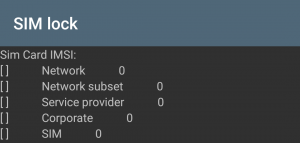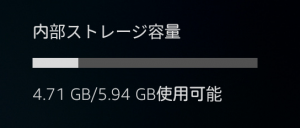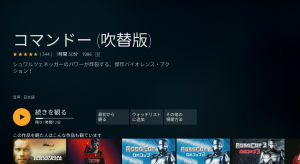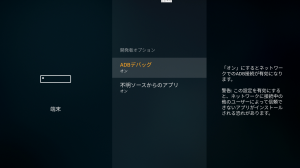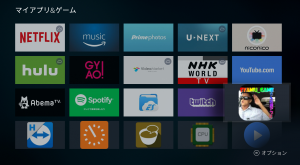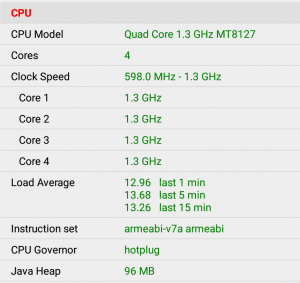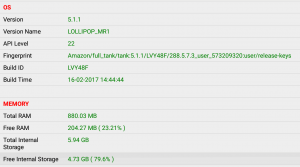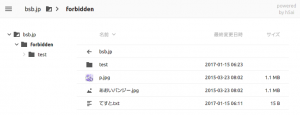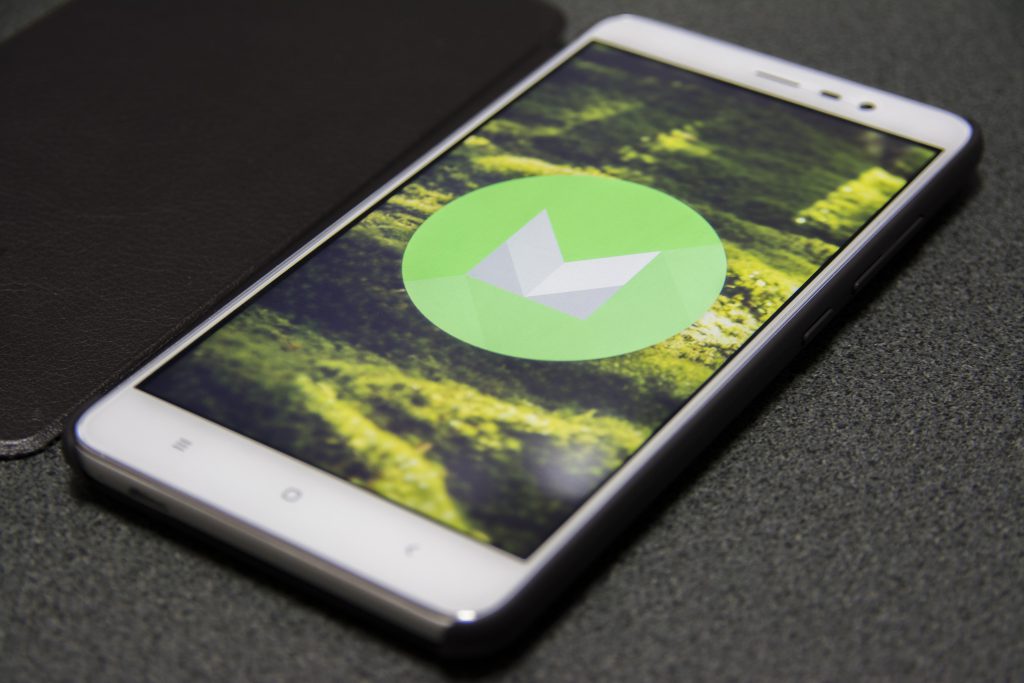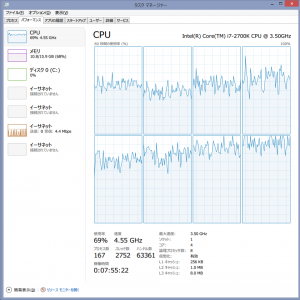ラズパイで遊ぶからにはいろんなOS動かしたい。どうせならWindows10動かしたい。とりあえず動いたという報告というか備忘録というか。
必要なもの(ハード)
- ラズパイ本体
- 大きめ容量のmicoroSD
- 給電機能付きUSBハブ ※注意が必要(後述)
- USBキーボード・マウス
おおまかな手順
- Windows 10 armのisoファイルを入手
https://uup.rg-adguard.net/ からarm64向けiso生成用バッチファイルを取得して実行(スペースがないパス上で実行する必要があるらしい?) - Windows on Raspberryを入手して実行
https://www.worproject.ml/downloads からダウンロードして実行する(pi4は2.0以降で対応)。特に分かりづらい点はないが、いじると動かなくなったりするのでデフォの設定のまま推奨。memory limitが1GBになってるけど、これを4Gとかにすると、起動はするけどUSB使用不可になったりする。
結構時間かかる20分くらい? - ラズパイにmicroSDを刺して起動
これも時間かかるので辛抱。
ラズパイについてるUSBポートやNICは使えない。PD給電機能付きハブにアダプタさして、それをラズパイに接続して給電しつつUSBを使う感じ。
3なんだけど、ものによっては使えないハブがある(重要)
↓のAmazonで買った安いハブ(2k円くらい)は、内部チップでType-Cに給電するしないを切り替えてる?っぽくて、スマホとかは充電できるものの、ラズパイには給電できなかった。

無理やりだけど↓みたいな感じだといけた。PD対応でもなんでもないハブにTypeA端子から無理やり給電してTypeCに出力しちゃうやり方。たぶんよくないけど動いてるからヨシ!

↓別のType-Cハブ(イーサネット端子付で高い、5kくらい)。こいつはラズパイに給電できたけど、ついてるNICやHDMIはラズパイだと使えなかった。かなしい。

と思ったら、NICはドライバインストールでいけました。ドライバ入れるまではなんかCDドライブとして認識されてるぽくて、そこにインストーラが入ってて草。HDMIはさすがにダメかな。
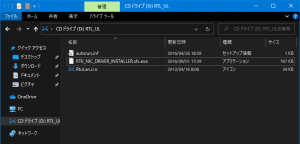
他に給電端子付きOTGケーブルとか使う方法もあるらしいけど、持ってないのでわからん。
使えたハブのリンク念の為貼っておきますが自己責任で!
LENTION USB Type-C ハブ CB-C65 6 in 1 4K HDMI ギガビット有線LAN PowerDelivery対応 USB-C MacBook Pro 13&15 (2016-2019)、MacBook Pro 16 (2019)、MacBook Air (2018-2019)、iPad Pro (2018)、New iMac、MacBook 12、Surface Pro 7 / Go、Chromebookなど対応可能 (スペースグレイ)
LENTIONのハブなら使えたって報告あったので、こっちの安いやつでもいいかも(NICなしなので、ネットに繋ぎたい場合はスマホのUSBテザリングを使用すると幸せになれる)
使用感はというと、まぁ予想通りだいぶ重い。でも意外と動いてるかなという印象。arm向けビルドがされたアプリならば。
armなwindowsはarm上でx86エミュレートして普通のWindows向け32ビットアプリが動くのがちょっとしたウリだけど、結構厳しい。
もとから入ってるchromium版edgeはまぁまぁ快適(普通に考えれば重い)だけど、普通の32ビットなchromeは激重で使い物にならない。
動画視聴もだいぶ厳しい…というか止まりまくって…というか再生始まらなくて…もう無理。
とりあえずモノホンなWindowsが動いてるっていうそれだけしか利点はないかなという印象。
せめて最大までメモリ使わせてくれたらまだマシだろうになぁ。せっかくRAM4GBなラズパイ4使ってる意味とは。
最後に、興味本位でベンチマーク(cinebenchを使用、r15からは32bit非対応のためr11.5)を回した結果を張って終わりにします。
x86エミュレート、ダメみたいですね…(実行にも50分くらいかかった)
完
***追記 2020/06/21
ここによると、ARMでのx86エミュレーションは初回実行時にx86命令をarm64にコンパイルし、次回はそれを使い回すみたい?
なのでもう一度cinebench回してみたらスコア3倍弱になった(でも遅い)。
x86アプリで少しでも快適に動かしたいのなら、想定される操作をある程度先に動かしておくのがよいのかも???